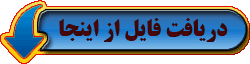- نویسنده : پروژه فارسی دانلود
- بازدید : 2 مشاهده

برای دانلود به لینک زیر بروید برای دانلود اینجا کلیک فرمایید ( نمونه فایل اکسل مقایسه درصد قبولی سه سال با نمودار )

امروز در این پست برای شما کاربران عزیز وبسایت فایل سحرآمیز یک فایل اکسل مقایسه درصد قبولی سه سال با نمودار را آماده دانلود قرار داده ایم.
برای دریافت اطلاعات بیشتر به لینک زیر بروید
نمونه فایل اکسل مقایسه درصد قبولی سه سال با نمودار
#روش_محاسبه_درصد_در_اکسل
#محاسبه_درصد
#رسم_نمودار_مقایسه_ای_در_اکسل
#اکسل_مقایسه_درصد_قبولی
#magicfile.ir
#فایل_سحرآمیز
@magicfile.ir · • • • • • • • °° • نمونه فایل اکسل مقایسه درصد قبولی سه سال با نمودار نمونه فایل اکسل مقایسه درصد قبولی سه سال با نمودار رسم نمودار مقایسه ای در اکسل – تصویری و گام به گام – فرادرس › رسمنموداررسم نمودار مقایسه ای در اکسل – تصویری و گام به گام – فرادرس › رسمنمودار رسم نمودار مقایسه ای در اکسل طی ۱۱ گام بالا انجام پذیرفت در ادامه به چند مثال کاربردی و انواع نمایش نمودار مقایسهای خواهیم پرداخت مثالهای کاربردی برای رسم نمودار مقایسه ای در اکسل رسم نمودار مقایسه ای در اکسل و ترکیب نمودارها گروه تخصصی › رسم نمودار مقایسه ای در اکسل و ترکیب نمودارها گروه تخصصی › من میخوام رسم انواع نمودار را در اکسل یاد بگیرم مخصوصا نمودارهای مقایسه ای چند سطحی مثلا نمودار تغییرات قیمت چند کالا در طی ماههای سال یا چند سال که قابلیت مقایسه بصری داشته باشند مقایسه دو نمودار در اکسل به همراه فایل اکسل آموزش گروه › مقایسه دو نمودار در اکسل به همراه فایل اکسل آموزش گروه › گام اول مقایسه دو نمودار آماده کردن داده ها گام دوم مقایسه دو نمودار ایجاد نمودار ستونی گام سوم مقایسه دو نمودار تکرار مرحله دوم گام چهارم مقایسه دو نمودار تبدیل دو سری جدید اضافه شده، از ستونی به خطی گام پنجم مقایسه دو نمودار اضافه کردن ستونهای بالا و پایین گام ششم فرمت دهی به ستون های نمودار گام هفتم تنظیم فاصله و همپوشانی ستون ها گام هشتم حذف نمودار خطی گام نهم اضافه کردن عنوان نمودار و حذف بقیه اجزای اضافی نمودار گام دهم اضافه کردن برچسب به نمودار خطی همونطور که در شکل ۲ می بینید، عملکرد برنامه ریزی شده هر فعالیت در مقابل عملکرد واقعی نمایش ثبت شده برای اینکه بتونیم میزان اختلاف این دو عدد رو برای هر فعالیت محاسبه کنیم باید محاسباتی رو انجام بدیم برای محاسبه میزان اختلاف به درصد، کافیه عملکرد برنامه ای رو از عملکرد واقعی کم کنیم و نتیجه رو تقسیم بر عملکرد برنامه ای کنیم محاسبات رو در شکل ۲ می داده های برنامه ای و واقعی رو انتخاب کرده و نمودار ستونی رو انتخاب میکنیم شکل ۳ رسم نمودار ستونی از داده های واقعی و برنامه ای در این مرحله باید دوباره داده های واقعی و برنامه ای رو به نمودار اضافه کنیم برای این کار از تب و قسمت گزینه رو زده و دو ستون واقعی و برنامه ای رو مجدد اضافه میکنیم شکل ۴ اضافه کردن مجدد محدوده داده واقعی و برنامه ای به نمودار حالا باید دو سری که مجددا به نمودار اضافه کردیم رو به نمودار خطی تبدیل کنیم برای این کار نمودار رو انتخاب کرده و از تب گزینه رو میزنیم از پنجره باز شده و مطابق شکل ۵، دو سری جدید رو به نمودار تغییر میدیم شکل ۵ تبدیل دو سری جدید اضافه شده به نمودار یکی از نمودار های خطی رو انتخاب کنید و با زدن علامت کنار نمودار، مطابق شکل ۶ تیک گزینه رو بزنید این ستون ها اختلاف نقاط رو بصورت یک ستون نمایش می دهند شکل ۶ اضافه کردن ستون بالا و پایین به نمودار ستون های اختلاف مثبت واقعی بزرگتر از برنامه به رنگ سفید و ستون های اختلاف منفی برنامه بزرگتر از واقعی به رنگ تیره نشان داده شده برای تغییر فرمت هر یک از این ستون ها، روی یکی از ستون های هر یک از چهار نوع کلیک کرده و از قسمت رنگ مورد نظر رو انتخاب میکنیم به این ترتیب رنگ هر ۴ نوع ستون رو مطابق شکل ۷ تنظیم میکنیم شکل ۷ تغییر فرمت ستون ستون اول رو انتخاب و کلیک راست کنید سپس از قسمت رو ۰ و رو به ۱۵۰ تغییر بدید بعد خط نمودار رو انتخاب کنید و رو به ۳۰۰ افزایش بدید با این کار، ستونهای اختلاف مثبت و منفی باریک تر از ستون های برنامه و واقعی میشه برای تنظیم و سعی کنید اعداد مختلف رو انتخاب کنید هر حالتی که از نظر خودتون حالا میخوایم نمودار خطی رو حذف کنیم برای این کار کافیه روی یکی از خط ها کلیک کرده و از تب مطابق شکل ۹ نمودار خطی رو حذف کنیم شکل ۹ حذف نمودار خطی شکل ۱۰ حذف نمودار خطی برای اضافه کردن عنوان نمودار، هم میتونیم داخل کلیک کنیم و عنوان مورد نظر رو تایپ کنیم هم اینکه این عنوان رو از سلول بگیریم مطابق شکل ۱۱ شکل ۱۱ تنظیم عنوان نمودار و حذف راهنمای اضافه نمودار در این مرحله برچسب دو نمودار خطی رو اضافه میکنیم برای اینکار باید نمودار خطی که الان دیده نمیشه رو انتخاب کنیم و از قسمت گزینه رو تیک بزنیم شکل نمودار مطابق شکل ۱۲ خواهد شد شکل ۱۲ اضافه کردن برچسب داده ها به نمودار شکل ۱۳ انتخاب اجزای مختلف نمودار نمونه فایل اکسل مقایسه درصد قبولی سه سال با نمودار › › اکسلمقایسهنمونه فایل اکسل مقایسه درصد قبولی سه سال با نمودار › › اکسلمقایسه 📥 نمونه فایل اکسل مقایسه درصد قبولی سه سال با نمودار روش محاسبه درصد در اکسلمحاسبه درصدرسم نمودار مقایسه ای در اکسلاکسل مقایسه درصد قبولی نمونه فایل اکسل مقایسه درصد قبولی سه سال با نمودار نمونه فایل اکسل مقایسه درصد قبولی سه سال با نمودار نمونه فایل اکسل مقایسه درصد قبولی سه سال با نمودار نمونه فایل اکسل مقایسه درصد قبولی سه سال با نمودار نمونه فایل اکسل مقایسه درصد قبولی سه سال با نمودار نمونه فایل اکسل مقایسه درصد قبولی سه سال با نمودار نمونه فایل اکسل مقایسه درصد قبولی سه سال با نمودار نمونه فایل اکسل مقایسه درصد قبولی سه سال با نمودار نمونه فایل اکسل مقایسه درصد قبولی سه سال با نمودار آموزش کامل رسم نمودار در اکسل به همراه تصویر مرحله به › › آموزش کامل رسم نمودار در اکسل به همراه تصویر مرحله به › › اگر با اکسل کار کرده باشید، یقینا به کاربرد و اهمیت این نرم افزار پی بردهاید و میدانید که رسم نمودار در اکسل از اهمیت بالایی برخوردار است در این مقاله به آموزش رسم نمودار در اکسل میپردازیم تا شما را با این ویژگی آموزش کامل رسم نمودار در اکسل به همراه تصویر مرحله به چند نوع نمودار را میتوان در اکسل رسم کرد؟ چند نوع نمودار را میتوان در اکسل رسم کرد؟ در اکسل میتوان نمودار ستونی، نمودار خطی، نمودار دایرهای، نمودار میلهای، نمودار مساحتی و نمودار مساحتی سه بعدی رسم کرد ویژگیهای اکسل نسبت به برنامههای دیگر برای رسم نمودار چیست؟ ویژگیهای اکسل نسبت به برنامههای دیگر برای رسم نمودار چیست؟ اکسل از نمودارهای مختلفی پشتیبانی میکند و میتوانید تغییرات زیادی در آنها ایجاد کنید به روز نگه داشتن نمودار در اکسل چگونه است؟ به روز نگه داشتن نمودار در اکسل چگونه است؟ برای اینکار کافیست سلولهای منبع داده خود را به فرمت جدول تغییر دهید سپس نموداری را با توجه به جدول خود ایجاد کنید به این شکل هر زمان که دادهای رسم نمودار در اکسل بررسی کامل به همراه مثال اسکیل پرو › بررسیکاملنموداررسم نمودار در اکسل بررسی کامل به همراه مثال اسکیل پرو › بررسیکاملنمودار در اکسل از هیچ ابزاری به اندازه نمودار اکسل استفاده نمیشود نمودار اکسل، مقادیر عددی را به خوبی نشان میدهند و شما میتوانید بسیار سریع، روابط بین مقادیر داده را متوجه شوید، تفاوت ها را شناسایی کنید و روندهای کسب و کار را آموزش رسم نمودار در اکسل با فرمول ؛ قدمبهقدم و تفاوت انواع › › آموزش رسم نمودار در اکسل با فرمول ؛ قدمبهقدم و تفاوت انواع › › برای نمونه، نمودار ستونی میتواند اطلاعات چند دسته از یک متغیر را باهم مقایسه کند؛ متغیری مثل آمار فروش چند محصول
برای دانلود فایل بر روی دکمه زیر کلیک کنید
برای دانلود اینجا کلیک فرمایید ( نمونه فایل اکسل مقایسه درصد قبولی سه سال با نمودار )
برای دانلود به لینک زیر بروید برای دانلود اینجا کلیک فرمایید ( نمونه فایل اکسل مقایسه درصد قبولی سه سال با نمودار )

امروز در این پست برای شما کاربران عزیز وبسایت فایل سحرآمیز یک فایل اکسل مقایسه درصد قبولی سه سال با نمودار را آماده دانلود قرار داده ایم.
برای دریافت اطلاعات بیشتر به لینک زیر بروید
نمونه فایل اکسل مقایسه درصد قبولی سه سال با نمودار
#روش_محاسبه_درصد_در_اکسل
#محاسبه_درصد
#رسم_نمودار_مقایسه_ای_در_اکسل
#اکسل_مقایسه_درصد_قبولی
#magicfile.ir
#فایل_سحرآمیز
@magicfile.ir · • • • • • • • °° • نمونه فایل اکسل مقایسه درصد قبولی سه سال با نمودار نمونه فایل اکسل مقایسه درصد قبولی سه سال با نمودار رسم نمودار مقایسه ای در اکسل – تصویری و گام به گام – فرادرس › رسمنموداررسم نمودار مقایسه ای در اکسل – تصویری و گام به گام – فرادرس › رسمنمودار رسم نمودار مقایسه ای در اکسل طی ۱۱ گام بالا انجام پذیرفت در ادامه به چند مثال کاربردی و انواع نمایش نمودار مقایسهای خواهیم پرداخت مثالهای کاربردی برای رسم نمودار مقایسه ای در اکسل رسم نمودار مقایسه ای در اکسل و ترکیب نمودارها گروه تخصصی › رسم نمودار مقایسه ای در اکسل و ترکیب نمودارها گروه تخصصی › من میخوام رسم انواع نمودار را در اکسل یاد بگیرم مخصوصا نمودارهای مقایسه ای چند سطحی مثلا نمودار تغییرات قیمت چند کالا در طی ماههای سال یا چند سال که قابلیت مقایسه بصری داشته باشند مقایسه دو نمودار در اکسل به همراه فایل اکسل آموزش گروه › مقایسه دو نمودار در اکسل به همراه فایل اکسل آموزش گروه › گام اول مقایسه دو نمودار آماده کردن داده ها گام دوم مقایسه دو نمودار ایجاد نمودار ستونی گام سوم مقایسه دو نمودار تکرار مرحله دوم گام چهارم مقایسه دو نمودار تبدیل دو سری جدید اضافه شده، از ستونی به خطی گام پنجم مقایسه دو نمودار اضافه کردن ستونهای بالا و پایین گام ششم فرمت دهی به ستون های نمودار گام هفتم تنظیم فاصله و همپوشانی ستون ها گام هشتم حذف نمودار خطی گام نهم اضافه کردن عنوان نمودار و حذف بقیه اجزای اضافی نمودار گام دهم اضافه کردن برچسب به نمودار خطی همونطور که در شکل ۲ می بینید، عملکرد برنامه ریزی شده هر فعالیت در مقابل عملکرد واقعی نمایش ثبت شده برای اینکه بتونیم میزان اختلاف این دو عدد رو برای هر فعالیت محاسبه کنیم باید محاسباتی رو انجام بدیم برای محاسبه میزان اختلاف به درصد، کافیه عملکرد برنامه ای رو از عملکرد واقعی کم کنیم و نتیجه رو تقسیم بر عملکرد برنامه ای کنیم محاسبات رو در شکل ۲ می داده های برنامه ای و واقعی رو انتخاب کرده و نمودار ستونی رو انتخاب میکنیم شکل ۳ رسم نمودار ستونی از داده های واقعی و برنامه ای در این مرحله باید دوباره داده های واقعی و برنامه ای رو به نمودار اضافه کنیم برای این کار از تب و قسمت گزینه رو زده و دو ستون واقعی و برنامه ای رو مجدد اضافه میکنیم شکل ۴ اضافه کردن مجدد محدوده داده واقعی و برنامه ای به نمودار حالا باید دو سری که مجددا به نمودار اضافه کردیم رو به نمودار خطی تبدیل کنیم برای این کار نمودار رو انتخاب کرده و از تب گزینه رو میزنیم از پنجره باز شده و مطابق شکل ۵، دو سری جدید رو به نمودار تغییر میدیم شکل ۵ تبدیل دو سری جدید اضافه شده به نمودار یکی از نمودار های خطی رو انتخاب کنید و با زدن علامت کنار نمودار، مطابق شکل ۶ تیک گزینه رو بزنید این ستون ها اختلاف نقاط رو بصورت یک ستون نمایش می دهند شکل ۶ اضافه کردن ستون بالا و پایین به نمودار ستون های اختلاف مثبت واقعی بزرگتر از برنامه به رنگ سفید و ستون های اختلاف منفی برنامه بزرگتر از واقعی به رنگ تیره نشان داده شده برای تغییر فرمت هر یک از این ستون ها، روی یکی از ستون های هر یک از چهار نوع کلیک کرده و از قسمت رنگ مورد نظر رو انتخاب میکنیم به این ترتیب رنگ هر ۴ نوع ستون رو مطابق شکل ۷ تنظیم میکنیم شکل ۷ تغییر فرمت ستون ستون اول رو انتخاب و کلیک راست کنید سپس از قسمت رو ۰ و رو به ۱۵۰ تغییر بدید بعد خط نمودار رو انتخاب کنید و رو به ۳۰۰ افزایش بدید با این کار، ستونهای اختلاف مثبت و منفی باریک تر از ستون های برنامه و واقعی میشه برای تنظیم و سعی کنید اعداد مختلف رو انتخاب کنید هر حالتی که از نظر خودتون حالا میخوایم نمودار خطی رو حذف کنیم برای این کار کافیه روی یکی از خط ها کلیک کرده و از تب مطابق شکل ۹ نمودار خطی رو حذف کنیم شکل ۹ حذف نمودار خطی شکل ۱۰ حذف نمودار خطی برای اضافه کردن عنوان نمودار، هم میتونیم داخل کلیک کنیم و عنوان مورد نظر رو تایپ کنیم هم اینکه این عنوان رو از سلول بگیریم مطابق شکل ۱۱ شکل ۱۱ تنظیم عنوان نمودار و حذف راهنمای اضافه نمودار در این مرحله برچسب دو نمودار خطی رو اضافه میکنیم برای اینکار باید نمودار خطی که الان دیده نمیشه رو انتخاب کنیم و از قسمت گزینه رو تیک بزنیم شکل نمودار مطابق شکل ۱۲ خواهد شد شکل ۱۲ اضافه کردن برچسب داده ها به نمودار شکل ۱۳ انتخاب اجزای مختلف نمودار نمونه فایل اکسل مقایسه درصد قبولی سه سال با نمودار › › اکسلمقایسهنمونه فایل اکسل مقایسه درصد قبولی سه سال با نمودار › › اکسلمقایسه 📥 نمونه فایل اکسل مقایسه درصد قبولی سه سال با نمودار روش محاسبه درصد در اکسلمحاسبه درصدرسم نمودار مقایسه ای در اکسلاکسل مقایسه درصد قبولی نمونه فایل اکسل مقایسه درصد قبولی سه سال با نمودار نمونه فایل اکسل مقایسه درصد قبولی سه سال با نمودار نمونه فایل اکسل مقایسه درصد قبولی سه سال با نمودار نمونه فایل اکسل مقایسه درصد قبولی سه سال با نمودار نمونه فایل اکسل مقایسه درصد قبولی سه سال با نمودار نمونه فایل اکسل مقایسه درصد قبولی سه سال با نمودار نمونه فایل اکسل مقایسه درصد قبولی سه سال با نمودار نمونه فایل اکسل مقایسه درصد قبولی سه سال با نمودار نمونه فایل اکسل مقایسه درصد قبولی سه سال با نمودار آموزش کامل رسم نمودار در اکسل به همراه تصویر مرحله به › › آموزش کامل رسم نمودار در اکسل به همراه تصویر مرحله به › › اگر با اکسل کار کرده باشید، یقینا به کاربرد و اهمیت این نرم افزار پی بردهاید و میدانید که رسم نمودار در اکسل از اهمیت بالایی برخوردار است در این مقاله به آموزش رسم نمودار در اکسل میپردازیم تا شما را با این ویژگی آموزش کامل رسم نمودار در اکسل به همراه تصویر مرحله به چند نوع نمودار را میتوان در اکسل رسم کرد؟ چند نوع نمودار را میتوان در اکسل رسم کرد؟ در اکسل میتوان نمودار ستونی، نمودار خطی، نمودار دایرهای، نمودار میلهای، نمودار مساحتی و نمودار مساحتی سه بعدی رسم کرد ویژگیهای اکسل نسبت به برنامههای دیگر برای رسم نمودار چیست؟ ویژگیهای اکسل نسبت به برنامههای دیگر برای رسم نمودار چیست؟ اکسل از نمودارهای مختلفی پشتیبانی میکند و میتوانید تغییرات زیادی در آنها ایجاد کنید به روز نگه داشتن نمودار در اکسل چگونه است؟ به روز نگه داشتن نمودار در اکسل چگونه است؟ برای اینکار کافیست سلولهای منبع داده خود را به فرمت جدول تغییر دهید سپس نموداری را با توجه به جدول خود ایجاد کنید به این شکل هر زمان که دادهای رسم نمودار در اکسل بررسی کامل به همراه مثال اسکیل پرو › بررسیکاملنموداررسم نمودار در اکسل بررسی کامل به همراه مثال اسکیل پرو › بررسیکاملنمودار در اکسل از هیچ ابزاری به اندازه نمودار اکسل استفاده نمیشود نمودار اکسل، مقادیر عددی را به خوبی نشان میدهند و شما میتوانید بسیار سریع، روابط بین مقادیر داده را متوجه شوید، تفاوت ها را شناسایی کنید و روندهای کسب و کار را آموزش رسم نمودار در اکسل با فرمول ؛ قدمبهقدم و تفاوت انواع › › آموزش رسم نمودار در اکسل با فرمول ؛ قدمبهقدم و تفاوت انواع › › برای نمونه، نمودار ستونی میتواند اطلاعات چند دسته از یک متغیر را باهم مقایسه کند؛ متغیری مثل آمار فروش چند محصول
برای دانلود فایل بر روی دکمه زیر کلیک کنید